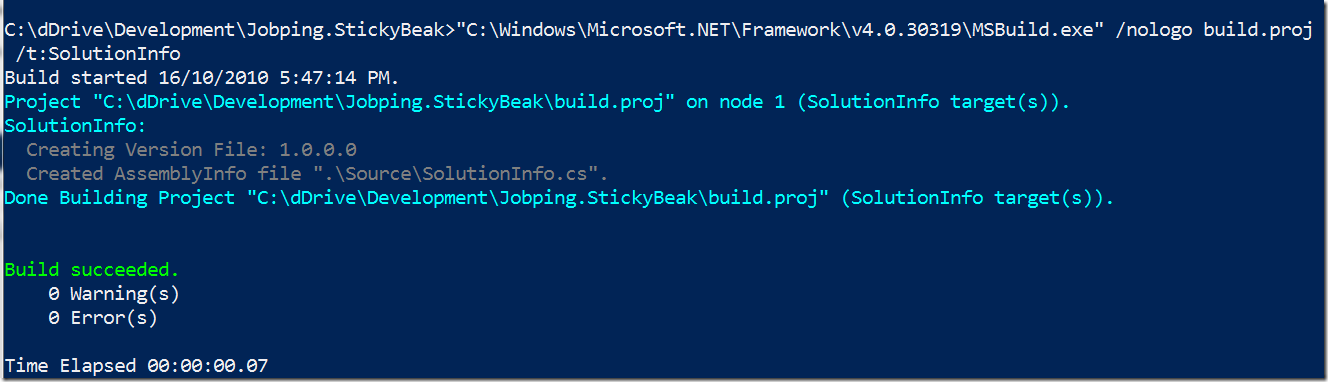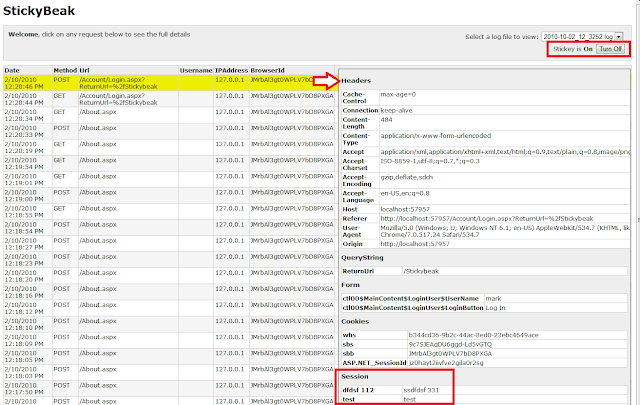For a while now I have been wanting to try out ruby and rails (and Python + Django and php). Why? well I want to call myself a web developer and not a asp.net mvc developer. It’s just about keeping up on how the rest of the world is developing web applications. So I am going to make a real effort to learn other frameworks, starting with rails.
Pretty much every rails guide out there says at some point ‘Don’t use windows’ as your OS.
Having done a tiny bit of Unix programming in the past I already understood that using windows won’t give your the full ruby on rails experience. The command line on Linux/Unix systems is just that much better then what windows provides and ruby on rails makes full use of it. There are other benefits as well such as: ruby running faster, better support from the community (more people using Linux environments), more open source tools, experience using Linux (which comes in handy when you host on Linux) . NB: Mac's use a Linux based OS.
Getting the environment setup was something of a challenge (to say the least). Given I already have basic Linux skills, the setup could be a complete show stopper for people who have only used windows for development. This post is so I can quickly and easily get it up and running in the future and in the process hopefully help one or two other people along the way.
1) Getting an Ubuntu ISO
You can download the Ubuntu Desktop Edition ISO from the Ubuntu download page. It’s around the 700Mb mark. If your running a 32bit OS then make sure you download the 32 bit version. If your unsure download the 32bit version.Just save it to disk somewhere you can find it, once we have VirtualBox up and running it will mount the ISO image directly as a CD-ROM drive on your virtual machine.
2) VirtualBox
Although there are many choices out there for running virtual machines I choose Virtual Box based on previous good experiences using the product. It’s also available free of charge for personal use.The install is just a click through wizard on windows.
Once VirtualBox is running click the New icon to make a new virtual machine. Make sure you select ‘Linux’ as the operation system and Ubuntu as the version (select Ubuntu 64 bit if downloaded the 64 bit ISO).

For starters allocate around the 1.5 gig mark for memory (you can change this at any point and assuming you have at least 4 gig on the host).
For the virtual hard disk I just left the settings as default (“Create new hard disk”) and creating a new Dynamically expanding storage drive. But feel free to tinker this as your see fit.
Once your new machine has been created you can select it and click the settings button. Then select storage and set the Ubuntu ISO as the source for the CDROM drive as show below.

3) Ubuntu
Now we have our virtual machine setup and a installation disk mounted we can fire up our new virtual machine by double clicking it inside VirtualBox. After some time you should see the Ubuntu Install screen.
Just make sure you select “Install Ubuntu 10.XX LTS” because we are running at virtual machine and we want it to install onto our virtual hard drive.
From here on its a really easy (glad to say) wizard similar to the windows installation wizard. Just keep clicking next unless something catches your eye (like incorrect region or such). Make sure you remember the password you create for your account!
After the installation completes we can prepare Ubuntu for our rails installation.
Assuming you have remembered your password, you should be able to login. Don’t worry about any aesthetics, small window size or anything else yet just get rails working first.
If you new to Linux and the terminal you may want to Google-up on that and find some nice introduction articles to get you up to speed. Here is a terminal introduction from the Ubuntu documentation.
First open a terminal window (under Applications –> Accessories –> Terminal) and run the following command to update any existing software packages.
sudo apt-get updateExplanation:
- sudo: means run the next command as root (or Administrator level)
- apt-get: is the Ubuntu package manager, it downloads and installs software for you.
- update: just tells apt-get to update all existing packages.
Inside the terminal run the following command:
sudo apt-get install build-essential bison openssl libreadline5 libreadline5-dev curl git-core zlib1g zlib1g-dev libssl-dev libsqlite3-0 libsqlite3-dev sqlite3 libxml2-dev libmysqlclient-devOnce this is complete we are ready to move onto ruby and rails using RVM.
4) Ruby on Rails 3.0.3
For our ruby installation we are going to use RVM (Ruby Version Manager). RVM is awesome and it can really take a lot of the pain out of getting rails up and running. RVM is also a powerful tool for managing GEMS, it gives you a single command to managing the version of ruby you are using and the GEMs you are using.Installing RVM is not straight forward (don’t be fooled by the Quick Install) on the home page. Start by running the command below (as suggested).
bash < <( curl http://rvm.beginrescueend.com/releases/rvm-install-head )Then follow the link to the Installing RVM page and follow the Post Install instructions carefully.
Use the command below to fire up gedit so you can edit your .bashrc file and add the line as instructed:
gedit .bashrcNow add this line to the BOTTOM of the file
[[ -s "$HOME/.rvm/scripts/rvm" ]] && . "$HOME/.rvm/scripts/rvm" # This loads RVM into a shell session.Now follow the Troubleshooting your install section and read the notes about the return statement. It basically says replace:
[ -z "$PS1" ] && returnwith:
if [[ -n "$PS1" ]]; thenand indent EVERYTHING below until just before the line you have just added. I simply held ctrl-shift and pressed End to select the remaining content of the file, then pressed TAB to indent. Then inserted the closing:
Save and close gedit. Close your terminal window and open a new terminal window then type:fi [[ -s "$HOME/.rvm/scripts/rvm" ]] && . "$HOME/.rvm/scripts/rvm" # This loads RVM into a shell session.
rvmWhich should result in the usage information for rvm being shown. Now we can proceed to install ruby version 1.9.2.
rvm install 1.9.2Once this has installed successfully we need to set 1.9.2 as our default ruby installation. (NB: to be safe you might want to restart your terminal here)
rvm use 1.9.2 --defaultWe can check this worked by asking ruby it’s version:
ruby -vAssuming this worked and said something about ruby 1.9.2 we can finally install rails.
The first command sets the gemset (think of it as like a namespace for gems) to the global gemset. We want to install rails into the global gemset, this means all other gemsets (that we may create) will have access to the rails gem (+ dependencies).rvm 1.9.2@global gem install rails
Once rails has installed, lets create a new rails app and to be super unoriginal we call it MyBlog.
So what we did here is:mkdir sites cd sites rails new MyBlog cd MyBlog bundle install
- Create a new directory for called sites
- Changed to the sites directory
- Created a new rails app called MyBlog
- Change to the MyBlog directory (created by rails)
- Called Bundler to install any necessary gems for our new project (sqllite was missing)
rails serverIf you read the output you will see the port that the web server is running. So its just a matter of opening your browser to that address.
OK, that's it for now. If you read this far I really hope you managed to get rails up and running on a virtual Ubuntu machine! Proof below….

5) VirtualBox Additions
If rails is up and running chances are you want to improve your working environment. The first step is to install the VirtualBox Additions, here is a good article detailing the process.Otherwise, Ubuntu is fully customisable but don't waste time trying to make it look like a mac :)